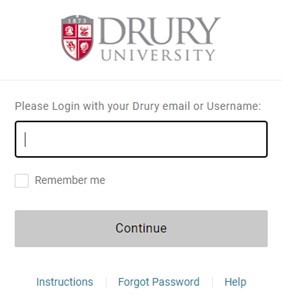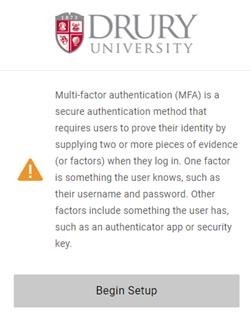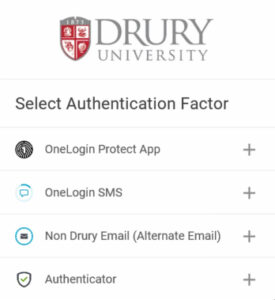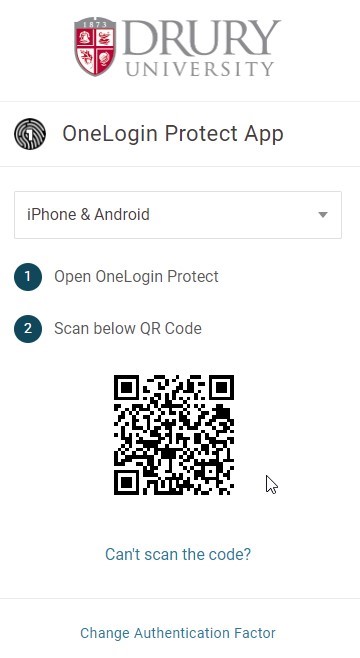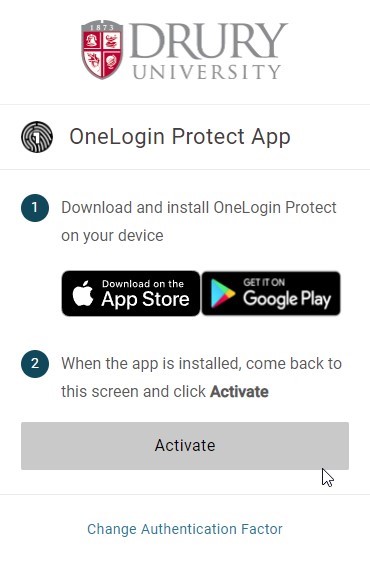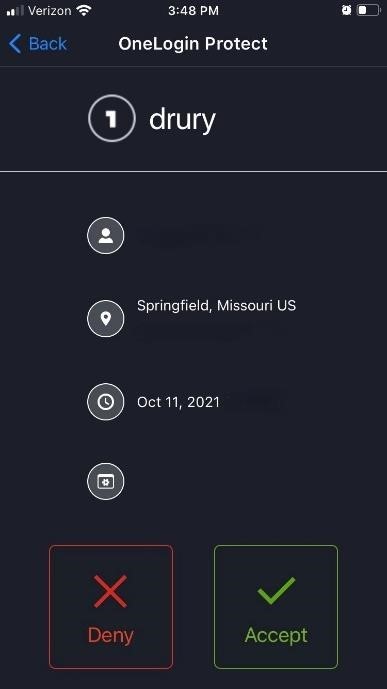1. In a web browser, navigate to https://myaccount.microsoft.com/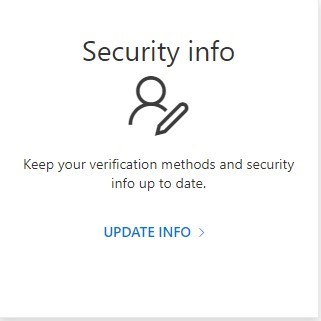
2. From the available options, click on UPDATE INFO in the Security info box
3. On the Security info screen click Add method.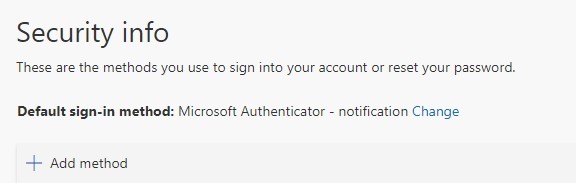
These instructions include how to log in and set up OneLogin for the first time, as well as setting up the two factor authentication methods included with OneLogin.
There are currently two ways to access OneLogin:
It will also require MFA (Multi-Factor Authentication), also known as 2FA ( 2 Factor Authentication)
Setting Up OneLogin for the First Time